https://code.visualstudio.com/docs/cpp/config-msvc
Configure VS Code for Microsoft C++
- Install Visual Studio Code.
- 安装 VS Code 的 C/C++ 扩展 Install the C/C++ extension for VS Code. You can install the C/C++ extension by searching for ‘c++’ in the Extensions view (
Ctrl+Shift+X). - 安装 Microsoft Visual C++ (MSVC) 编译器工具集(Install the Microsoft Visual C++ (MSVC) compiler toolset.) 下载安装Visual Studio 2022( Build Tools for Visual Studio 2022)
- To use MSVC from a command line or VS Code, you must run from a Developer Command Prompt for Visual Studio.
tasks.json for msvc:
{
"tasks": [
{
"type": "cppbuild",
"label": "C/C++: cl.exe build active file",
"command": "cl.exe",
"args": [
"/Zi",
"/EHsc",
"/nologo",
"/std:c++20",
"/Fe:",
"${fileDirname}\\${fileBasenameNoExtension}.exe",
"${file}"
],
"options": {
"cwd": "${fileDirname}"
},
"problemMatcher": [
"$msCompile"
],
"group": {
"kind": "build",
"isDefault": true
},
"detail": "Task generated by Debugger."
}
],
"version": "2.0.0"
}
Using GCC with MinGW
- Install Visual Studio Code.
- Install the C/C++ extension for VS Code. You can install the C/C++ extension by searching for ‘c++’ in the Extensions view (Ctrl+Shift+X).
- Installing the MinGW-w64 toolchain or Installed offline winlibs-x86_64-posix-seh-gcc-12.2.0-llvm-15.0.7-mingw-w64ucrt-10.0.0-r4 from winlibs.
- In this terminal, install the MinGW-w64 toolchain by running the following command:
pacman -S --needed base-devel mingw-w64-ucrt-x86_64-toolchain - Add the path of your MinGW-w64 bin folder to the Windows PATH environment variable
tasks.json for g++:
{
"tasks": [
{
"type": "cppbuild",
"label": "C/C++: gcc.exe build active file",
"command": "C:\\mingw64\\bin\\g++.exe",
"args": [
"-fdiagnostics-color=always",
"-g",
"${file}",
"-std=c++23",
"-o",
"${fileDirname}\\${fileBasenameNoExtension}.exe"
],
"options": {
"cwd": "${fileDirname}"
},
"problemMatcher": [
"$gcc"
],
"group": {
"kind": "build",
"isDefault": true
},
"detail": "Task generated by Debugger."
}
],
"version": "2.0.0"
}
Check if C++23 is supported
#include <iostream>
#include <ranges>
#include <vector>
int main() {
// 创建一个从 0 到 9 的范围
auto rng = std::views::iota(0, 10);
// 使用 std::ranges::to 转换为 std::vector
std::vector<int> vec = rng | std::ranges::to<std::vector>();
// 输出转换后的结果
for (const auto& val : vec) {
std::cout << val << " ";
}
std::cout << std::endl;
return 0;
}
解释:
- std::ranges::to 是 C++23 引入的,它可以把一个范围(range)转换为容器,如 std::vector、std::list 等。
- C++20 不支持 std::ranges::to,因此在 C++20 中你不能直接使用这个功能来将范围转换为容器。
- 这个程序运行时将输出:
0 1 2 3 4 5 6 7 8 9这种方式简化了从范围到容器的转换,避免了手动插入元素的繁琐过程。
compiling your code with GCC/Clang:
g++ -std=c++23 main.cpp -o main
compiling your code with msvc
cl /std:c++23 main.cpp
您的打赏是对我最大的鼓励!
 支付宝打赏
支付宝打赏 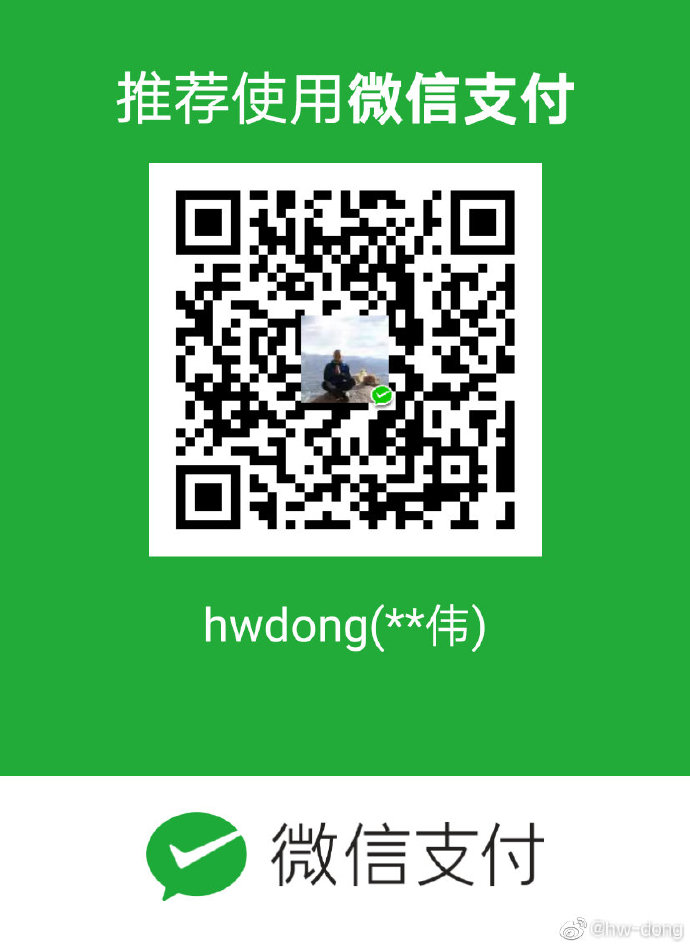 微信打赏
微信打赏